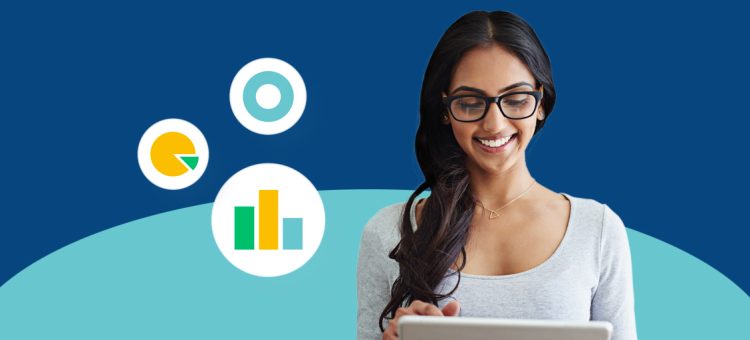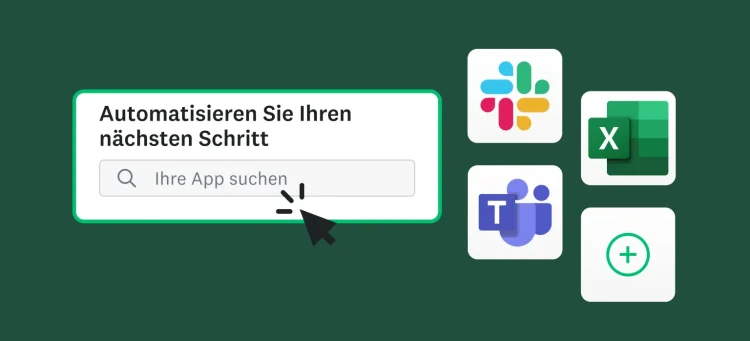Um Sie auf Ihrem Weg zum erstklassigen Präsentator zu unterstützen, zeigen wir Ihnen, wie Sie unser Ergebnis-Dashboard einsetzen. Mit diesem Feature können Sie einen Bericht anlegen, in dem Sie zum einem die Ergebnisse Ihrer Umfrage visuell darstellen und zum anderen den visuellen Elementen zur Verdeutlichung Text an die Seite stellen können. Außerdem können Sie wählen, welche Fragen Sie verwenden möchten und Sie können die Elemente nach Wunsch platzieren. Dies ermöglicht es Ihnen, dem Dashboard genau das passende Gesicht zu verleihen.
Das Ergebnis: Eine attraktive Seite, die die Ergebnisse Ihrer Umfrage in kleine Häppchen aufteilt. Hier ein Beispiel:

Entdecken Sie noch mehr Wege, wie Sie unser Ergebnis-Dashboard optimal einsetzen
Von der Kundenbefragung zur Erfassung von Feedback Ihrer Mitarbeiter – nutzen Sie unser Feature, um die Ergebnisse Ihrer Umfrage überzeugend darzustellen.
Jetzt sind Sie auf unser Feature eingestimmt und wir sollten uns ansehen, wie Sie es am besten nutzen. Dazu haben wir ein paar Tipps und Tricks für die Präsentation Ihrer Umfrageergebnisse!
Die 5 Schritte zum Ergebnisbericht der Umfrage
1. Klicken Sie auf der Startseite Ihrer Umfrage auf das Register „Ergebnisse präsentieren“.
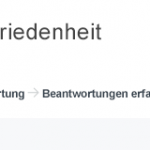
2. Wählen Sie in der Mitte der Seite die Schaltfläche „Neues Dashboard“ oder klicken Sie auf „Neu“ und dann auf „Dashboard“.
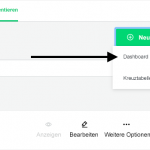
3. SurveyMonkey leitet Sie automatisch zur Registerkarte „Analysieren“ Ihrer Umfrage, damit Sie die Fragen aussuchen können, die Sie ins Dashboard übernehmen möchten. Auf dieser Registerkarte können Sie Filter anwenden und Ihre Diagramme so anpassen, dass sie genau das wiedergeben, was Sie freigeben wollen (Näheres hierzu im nächsten Abschnitt). Wenn Sie mit Ihren Diagrammen zufrieden sind, können Sie sie ins Dashboard aufnehmen. Dazu klicken Sie oben rechts im Diagramm auf das Pinnadelsymbol.
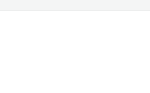
4. Gehen Sie zurück zur Registerkarte „Ergebnisse präsentieren“. Sie sollten jetzt alle Diagramme und offenen Fragen, die Sie hinzugefügt haben, als Felder sehen (wir nennen diese „Karten“). Unter oder neben den Karten können Sie Text hinzufügen und die Karten können Sie per Drag-and-Drop ganz leicht anders anordnen.
5. Jetzt müssen Sie nur noch Ihren Ergebnisbericht der Umfrage freigeben! Klicken Sie dazu auf „Veröffentlichen“. Dann können Sie einen Link für die Freigabe erstellen und, je nach Tarif, durch Passwortschutz die Sicherheit nochmals erhöhen.
Hinweis: Nicht alle Fragetypen können in das Dashboard übernommen werden. Welche das sind und welche Einstellungen nicht mit dem Dashboard kompatibel sind, erfahren Sie im Abschnitt „Nicht unterstützte Fragen“ des entsprechenden Artikels in unserem Hilfecenter.
Tipps: So präsentieren Sie Ihr Ergebnis-Dashboard wie die Profis
Das Einrichten Ihres Dashboards ist nur der Anfang. Hier haben wir für Sie ein paar Tipps zusammengestellt, damit aus Ihrem Dashboard ein Bericht wird, der die Ergebnisse Ihrer Umfrage zugänglich und erkenntnisreich darstellt:
1. Erstellen Sie für die verschiedenen Teams eigene Dashboards.
Gehen Sie gedanklich die Teams und Personen durch, denen Sie die Daten präsentieren werden. Wahrscheinlich stehen für sie unterschiedliche Fragen und Zielgruppen im Fokus. Damit Sie auf die einzelnen Bedürfnisse eingehen können, empfehlen wir das Filtern Ihrer Daten, bevor Sie den einzelnen Dashboards Fragen hinzufügen.
Angenommen, Sie haben die Mitarbeiter befragt, wie zufrieden sie mit ihrem Arbeitsplatz sind. Abteilungsleiter legen mehr Wert darauf zu erfahren, was die Mitarbeiter in ihrer Abteilung geäußert haben. Damit sie die gewünschten Informationen erhalten, filtern Sie Ihre Ergebnisse nach den jeweiligen Abteilungen, und zwar bevor Sie etwas in ein Dashboard übernehmen.
2. Gestalten Sie attraktive und zugängliche Diagramme.
Hier haben wir einige Ideen dazu für Sie:
- Nehmen Sie in Ihre Diagramme Datenpunkte auf (diese werden entweder als Prozentanteil oder als Anzahl an Beantwortungen angezeigt). Das kann helfen, jede Zweideutigkeit aus den Zahlen zu entfernen, die die Säulen oder Tortenstücke repräsentieren.
- Entfernen Sie die Dezimalangaben. Dezimalangaben machen in der Regel Ihr Diagramm nicht besser und erschweren stattdessen seine Lesbarkeit.
- Passen Sie die Farben der Säulen und Tortenstücke an. Durch angepasste Farben können die einzelnen Komponenten eines Diagramms besser voneinander abgesetzt werden. Sie können die Farbgebung auch dazu nutzen, das Branding Ihrer Organisation zu unterstreichen.
Das Diagramm kann am Ende dann etwa so aussehen:
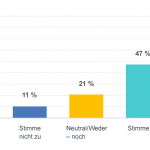
Erfahren Sie mehr darüber, wie Sie Ihre Diagramme anpassen können.
3. Setzen Sie in Ihrem Dashboard Text nur sparsam ein.
Kommentare neben Ihren Diagrammen oder Folien zu Beantwortungen offener Fragen sollten Sie nur hinzufügen, wenn Sie Meinungen oder weiteren Kontext bieten möchten: beispielsweise Gründe, warum die Beantwortungen so sind wie sie sind, oder Ihre Empfehlungen zur Verbesserung bestimmter Feedbackkomponenten. Alle Kommentare sollten präzise und kurz sein, damit Ihre Kollegen durch sie nicht überfordert oder abgelenkt werden.
Ihr Team möchte zwar schnell Feedback erhalten, gleichzeitig aber wünscht es sich das Feedback auf übersichtliche, klare und an die Bedürfnisse angepasste Weise. Damit Sie den einzelnen Teams über eine geeignete Darstellung gerecht werden, können Sie auf unser Ergebnis-Dashboard vertrauen. Wie Sie nun wissen, können Sie mit diesem Feature verschiedene benutzerdefinierte Berichte erstellen, mit denen die einzelnen Teams ihre jeweiligen Zielgruppen besser verstehen und fundierte Entscheidungen im Interesse der Umfrageteilnehmer treffen können.